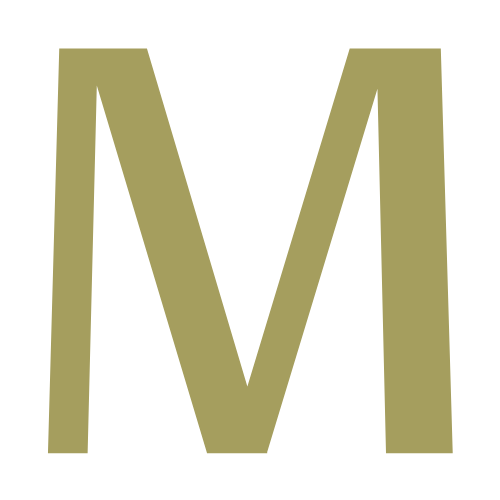「Master Post Advert」は、広告を設置するためのプラグインです。
アドセンス審査合格された方(おめでとうございます♪)は、早速、広告を貼っていきましょう!
おすすめの広告位置は、記事の上下と記事中に設置すること。
記事の中にも簡単に広告が設置できるプラグインです。
「Master Post Advert」のインストールと設定方法
ダッシュボードのプラグイン→新規追加


検索窓に「Master Post Advert」と入力→「今すぐインストール」をクリック。↑

「有効化」をクリック。↑
「インストール済みプラグイン一覧」に表示されているのを確認。↓

これで、インストールと設定は完了です。
アドセンス広告を記事中へ設置する方法
「Master Post Advert」は、記事中に広告を簡単に設置できます。
それでは設定していきましょう。
ダッシュボードの設定→Master Post Advertへ


Advert area alignmentは「中央」を選択。↑
Adver area titleは無記入。
Advert codeにGoogle Adsenseの広告コードを貼り付けます。
1行目に、『Sponsored Links』という文言を入れてください。(広告ですよ、という意味です。)
▼こちらをコピペして使ってください♪▼
<p>Sponsored Links<br />
入力が済んだら「変更を保存」をクリック。↑
これで、記事内へアドセンス広告設置の設定は完了です!
記事内にアドセンス広告を設置する方法!
次に、記事の中にアドセンス広告を表示させる方法をご紹介します。
イントロの下にアドセンス広告を設置する方法をご覧いただきます。
イントロ下は広告は、おすすめの設置場所なので、試してみてくださいね!
ダッシュボードの投稿→新規追加
サンプル記事を作成しました。↓

「この下に広告を入れたいです。」の下に広告を設置していきます。

「続きを読む」タグを挿入のボタンをクリック。↑

「点線とMORE」が表示されました。
テキストタブでは、下図のように表示されています。↓

このボタンは「MOREタグ(モアタグ)」と呼ばれていて、このボタンでMOREタグを挿入するだけで、広告が表示されます。
プレビューは、このように表示されています。↓

四角い水色の部分に広告が表示されます。
今回は例えとして色を変えたものをご覧いただいています。
実際は、広告が出ます!
アドセンス合格後すぐに設置した場合は、少し時間がかかる場合があります。
時間をあけて様子を見てみてください。
最後に
MOREタグはあなたのお好きなところに広告を設置することがきます。
読者の記事の読みやすさなども考えながら、ぜひ活用してみてくださいね。
続いて、「WP Copyright Protection」というプラグイン を設定していきましょう。
今回は記事のコピペを予防してくれる「WP Copyright Protection」というプラグインをご紹介します。 あなたが書いたブログの文章や撮影した写真が勝手に他のサイトに使われてしまうことがあります。 このようなことをあ[…]