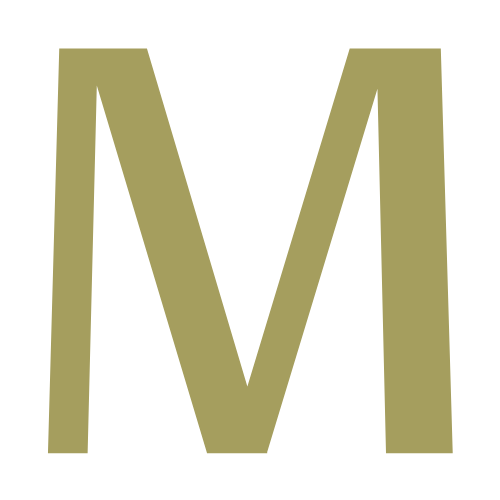こんにちは、山田真理子です!
今回は、スパム対策のプラグイン「Invisible reCAPTCHA」(インビジブル リキャプチャ)をご紹介します。
スパム対策といえば、「Akismet(アキスメット)」というプラグイン で、初期設定の時点であなたのワードプレスにも自動的に入っていると思います。
しかし、Akismetはビジネス目的では無料利用ができないため、別のスパム対策プラグインの導入方法をお伝えしていきます。
「Invisible reCAPTCHA」Googleの無料スパム対策
動画では、実際の画面をご覧いただけます!
「Invisible reCAPTCHA」利用の流れ
このプラグインは、Googleのサービスなので、Googleアカウントが必要です。
利用するための流れは次の通りです。
- Googleアカウントが必要
- 「Invisible reCAPTCHA」に登録
- 「Invisible reCAPTCHA」をワードプレスにインストール・設定
Googleアカウントは事前に取得していただき、2番の「Invisible reCAPTCHA」に登録するところから解説していきます。
GoogleかYahoo!で”Google reCAPTCHA”と検索↓


Admincodeをクリック↑

必要箇所に記入
- ラベル:〇〇.com(http://は不要です。)
- reCAPTCHAタイプ:reCAPTCHAv3を選択
- ドメイン:〇〇.com(上のラベルと同じ)
- オーナー:(あなたのメールアドレス)
- reCAPTCHA利用条件に同意する:✔︎

「送信」をクリック↑

この画面は後ほど使用するので、開いたままにしておきましょう!
ワードプレスのダッシュボード→プラグイン→新規追加


「Invisible reCAPTCHA」と検索。↑
「今すぐインストール」をクリック。↑

「有効化」をクリック。↑
プラグイン一覧に表示されているのを確認。↓

続いて、設定をします。
設定→Invisible reCAPTCHA

下の赤枠を記入するために、先ほど開いたままにしておいたreCAPTCHAのページに戻ってください。


reCAPTCHAのサイトキーをコピーします。↑
ワードプレスの「Invisible reCAPTCHA settings」画面の一番上のYour Site Keyの赤枠へペースト。↑↑

次は、Your Secret Keyをコピー。↑
ワードプレスの「Invisible reCAPTCHA settings」画面の2段目のYour Secret Keyの赤枠へペースト。↓

- Language:Japaneseを選択
- Badge Position:Inlineを選択
「変更を保存」をクリック。↑
続いてWordPressのタブを開きます。

すべて✔︎を入れて変更を保存。↑
上段から・・・
- ログインフォームの保護
- 登録フォームの保護
- コメントフォームの保護
- パスワードフォームの保護
という意味です。
続いて、お問い合わせフォームにも設定します。

Contact Formsを開き、赤枠のボックスに✔︎を入れて「変更を保存」。↑
お問い合わせフォームにreCAPTCHAが設定されているか確認してみましょう!

固定ページ→お問い合わせの表示をクリック↓

「reCAPTCHA」が表示されているので、スパム対策の設定が確認できました!
これで、Invisible reCAPTCHAの設定がすべて完了です。
次は、「Google XML Sitemaps」の設定に進みます。