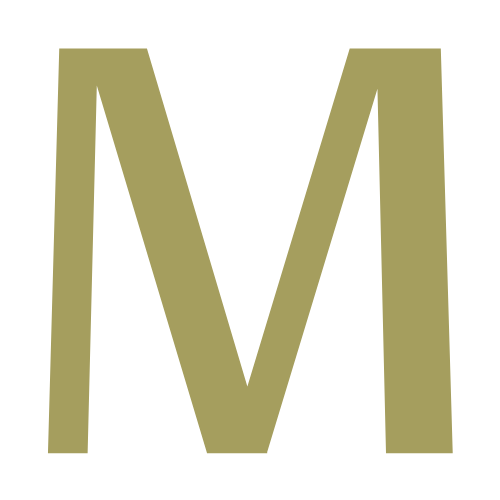こんにちは、山田真理子です!
「Google Search Console」(グーグル サーチコンソール)の登録・設定方法について解説していきます。
ブログ運営には欠かせないサチコン(通称で、このように呼ばれることが多いです♪)
- 検索エンジン(Google)に記事をインデックス(登録)してくれる。
- ブログに問題が起きたら通知
- どんなキーワードで検索されているのか分かる
- 検索順位が分かる
など、ブログ運営に欠かせないもの。
登録・設定方法を解説していきますね。
「Google Search Console」の設定方法
解説動画でパソコン画面をご覧いただけます。
まず始めにやっていくことは、
- Googleアカウントにログイン
- サーバーにログイン(サーバーに紐付けが必要!)
Googleアカウントがない方は、先にアカウント作成してログインしてくださいね。
「Google Serach Console」の設定
Google Search Consoleのページはこちらから
このような画面が表示されます。

「今すぐ開始」をクリック。↑
「Google Search Consoleへようこそ」の画面へ。↓

左側の「ドメイン」に、〇〇.comを入力。↑
(http://の後ろの部分を入力。)
「続行」をクリック。↑
『DNSレコードでのドメイン所有権の確認」という画面になります。↓

「コピー」をクリックし、TXTレコードをコピー。↑
この画面は開いたままにして、サーバーのログインページへいきましょう。
サーバーの設定(DNSレコード設定)
サーバーのアカウント画面へ(Xサーバーで解説します!)↓

ご契約一覧の「サーバー」→「サーバー管理」をクリック
「サーバーパネル」に移動します。↓

左下の設定対象ドメインを選択→「設定する」をクリック
右上の「現在の設定対象ドメイン」があなたのブログのドメインになっているか確認。↓

「DNSレコード設定」をクリック。↑

【ホスト名】(あなたのドメインが表示されていますか?空欄はそのままでOK。)
【種別】TXTを選択。↑
【内容】サーチコンソールでコピーしたTXTレコードを貼り付ける。↑
【優先度】(そのままでOK)
全て終えたら「確認画面へ進む」をクリック。↑

- 【ホスト名】があなたのドメインになっていますか?
- 【内容】があなたのコピーしたTXTレコードになっていますか?
確認できたら「追加する」をクリック。↑
「DNSレコードの追加が完了しました。」と表示されたら、サーバーでの設定は完了です。↓

サーチコンソールの画面に戻ります。
Google Search Consoleに戻り続きの設定を
先ほど開いたままにしておいたサチコン画面を表示させてください。↓

「確認」をクリック。↑
※こんな画面が出てくる場合があります。

時間を少しおいて、もう一度「確認」をクリックしてみてください。↑
今度は「所有権を自動確認しました」と出てきました!

「プロパティに移動」してみましょう。↑
「新しいドメインプロパティへようこそ」という画面が出てきます。

「開始」をクリックするとGoogleサーチコンソールが利用できます。
これで登録・設定が完了しました。
最後に
Googleサーチコンソールが活用できると、ブログ運営に役立ちます!
慣れていって収益アップを目指しましょう!