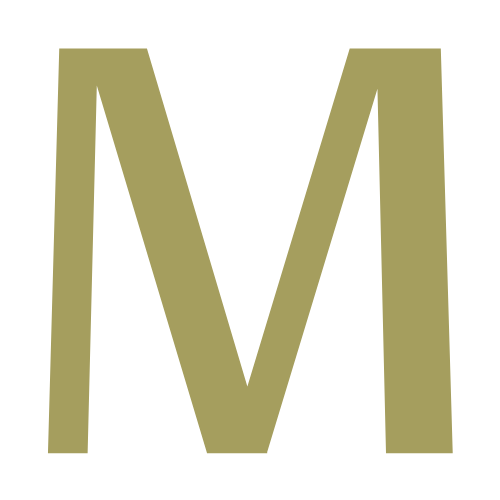こんにちは、山田真理子です!
今回は、ブログ運営に必須のGoogleアナリティクスの登録と設定方法について解説していきます。
2020年11月の最新版をただ今準備中です!
更新をもうしばらくお待ちください。
Googleアナリティクスは、ブログを解析してくれるものですが、
- ブログにどのくらい読者がきてくれたのか(アクセス数)
- どの記事がどれくらい見られているのか
などブログ運営するために知っておきたいことがわかります。
収益にもつながってくることなので、早速設定していきましょう。
無料で利用できますよ!
Google Analyticsの導入方法
Googleアナリティクスは、Googleのサービスのひとつです。
Googleアカウントが必要になります。
登録前にアカウント作成をすませてログインしてくださいね。
Googleアナリティクスのページへどうぞ。

「無料で設定」をクリック↑
アカウント作成画面に移ります。
アカウント設定

設定・入力箇所↑
【アカウント名】:(管理しやすい名前でOK、ビジネス/アフィリエイトなど)
【チェックボックス】:「Googleのプロダクトやサービス」のみでOK

「次へ」をクリック。↑

アナリティクスを利用するのはブログなので「ウェブ」を選択。↑
「次へ」進みます。

設定・入力箇所↑
【ウェブサイトの名前】:(あなたのウェブサイトの名前。後で変更できます!)
【ウェブサイトのURL】:「https://」を選択、それ以降のURL(ドメイン)を入力。
.comの後ろの(/)はいりません。
【業種】「ビジネス、産業市場」を選択
【レポートのタイムゾーン】:「日本」を選択
入力が全て終わったら「作成」をクリック。↑
アナリティクス利用規約の同意
日本を選択すると日本語になります!
規約を読んで確認していただき、☑️を入れて同意クリック。↓


自分へのメール配信
このような画面が表示されます。

あなたの希望の通りに☑️を入れてください。
全てオフにして保存もできます。
ちなみに私は、画像の通りに「パフォーマンスに関するヒントや更新情報」に☑️を入れています。
「保存」をクリック。↑
画面右下にこのような表示が出ます。↓

「興味はない」でも、スマホでアプリをダウンロードもできます。
便利なので利用してみてもいいですね。↑
トラッキングIDをコピー
アナリティクスの管理画面を開いてください。
「Cocoon」で設定するには、「トラッキングID」が必要なのでコピーしましょう。

アナリティクスの管理画面の「トラッキングコード」をクリック。↑
続いてワードプレスの管理画面に。
ワードプレスの設定
ダッシュボードのCocoon設定→Cocoon設定へ

アクセス解析・認証タブを開きます。↓

下にスクロールして、「Google Analytics設定」のところまでいきます。↓

先ほどコピーした「Google AnalyticsトラッキングID」を貼り付けます。↑

貼り付けたら、「変更をまとめて保存」をクリック。↑
これで、あなたのブログとGoogleアナリティクスの紐付けが完了しました。
アナリティクスで解析ができますよ!
どのような画面なのか見てみます。
Googleアナリティクス画面を見てみる!
ホーム画面はこのようになっています。
右側の青い部分が「リアルタイム」で、「現在何人がブログを見ているのか?」↓
この数字は、ブログ運営が正しく進めば、どんどん増えていきますよ♪

最後に
アクセス解析は、アクセスアップを目指すには必須です。
人気の記事や、問題点なども発見できます。
収益アップにつながってきます!記事をいくつか書いたらアクセス解析をしてみてくださいね。
こんにちは、山田真理子です! 「Google Search Console」(グーグル サーチコンソール)の登録・設定方法について解説していきます。 ブログ運営には欠かせないサチコン(通称で、このように呼ばれることが多いです♪)[…]