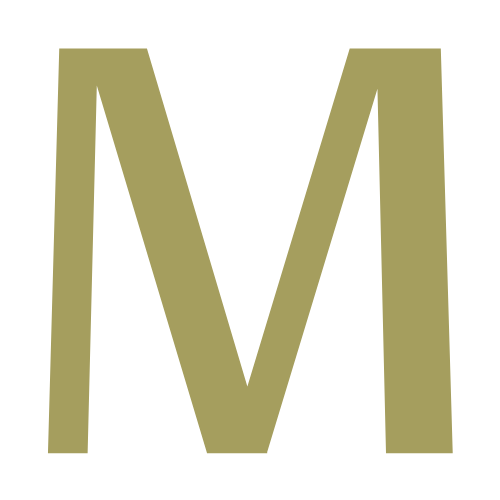こんにちは、山田真理子です!
アドセンス審査合格後にまずやっていくことをお伝えします。
早速広告を設置して、収益をどんどん上げていきましょう!
Googleアドセンス審査合格後の初期設定&広告設置方法
動画で、流れをご覧ください。実際のパソコン画面で解説しています。↓
ブログの設定(審査用→実践用)
アドセンス審査に合格した後は、実践用ブログとして運営していきます。
【変更すること】
- ブログタイトル
- キャッチフレーズ
基本的にあなたの好きなものに変更できます。
ただし、注意点があります。
トレンドブログの場合は、
- トレンド
- 速報
- ニュース
- スクープ
- エンタメ
- 芸能
これらのような言葉は避けておきましょう。ニュースサイトや、個人ブログで多く使用されていて、似たようなタイトルをつけるとペナルティを受ける可能性があります。
また、審査に出したブログと同じ内容を書いていく場合は、そのままで大丈夫です。
タイトル・キャッチフレーズの変更方法



アドセンス広告の設置方法
- 広告を設置する場所
- 広告の種類
をご紹介していきます!
おすすめの広告設置場所
記事上(目次の上)・記事中・記事下がおすすめです。
記事中に設置する場合は、「Master Post Advert」というプラグインで設置できます。(別記事を参考にしてください♪)
アドセンス広告の種類
Googleアドセンス画面のサマリー→記事ユニットごと↓
※右端の「関連コンテンツ」(赤色)については、初めは表示されません。一定の基準に達すると表示されるようになります。

おすすめの広告は「ディスプレイ広告」です。↓

これがその「サンプル広告」です。↓

このような広告を設置する設定を進めていきましょう!
広告→サマリー→広告ユニットごと↓

新しい広告ユニットを作成します。「ディスプレイ広告」をクリック↑

入力・選択箇所は・・・
【名前】左上に広告の名前を入力。「アドセンス用」と付けましたが、あなたのブログ名でもOK。
【タイプ】スクエア(画像のサンプル広告です。)
【広告サイズ】レスポンシブ(サイトに合わせてくれるのでおすすめ!)
「作成」をクリック。↑

広告を作成すると、コードが表示されます。↑
「コードをコピー」をクリック。↑
画面は開いたままにして、ワードプレスの設定にうつりましょう。
ワードプレスの設定(Cocoon)
Cocoonの場合の設定方法です。
ダッシュボードのCocoon設定→Cocoon設定


「広告」をクリック。↑

【広告の表示】全ての広告を表示に✔︎
【広告ラベル】「スポンサーリンク」
【アドセンス広告の表示】全てのアドセンス広告を表示に✔︎
【広告コード】先ほどコピーした広告コードを貼り付けます。
下にスクロールしていくと・・・↓

【インデックスページの表示位置】トップ・ボトムに✔︎
【サイドバーの表示位置】サイドバートップに✔︎
【記事・固定ページの表示位置】タイトル下・本文下に✔︎
入力・選択はこれで完了です。下の方の「変更をまとめて保存」をクリック↓

これで、記事上・記事下のアドセンス広告の設置が完了しました。
設定した直後は、広告が表示されないことがあります。時間をおいて確認してみてくださいね。
アドセンス管理画面の設定
先ほど開いたままにしておいたアドセンスの画面に戻ります。↓

「完了」をクリック。↑
サマリー→既存の広告ユニットに先ほど作成した広告が表示されています。↓
コードを取得する場合は、ここからコードが取得できます!↓

最後に
ブログ内に広告が設置できました!
後は記事を書いてアクセスを集めていきましょう。
収益につながります!さらに楽しみながらブログ運営していきましょう。