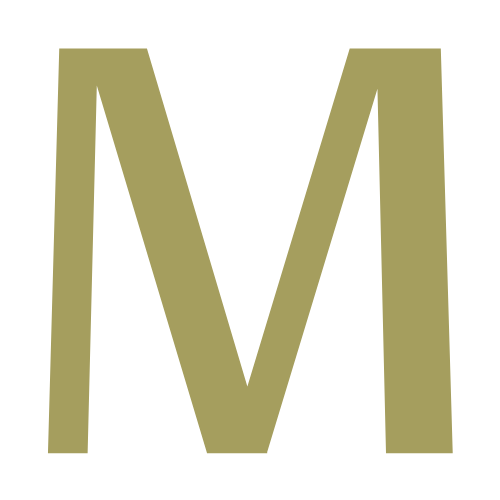こんにちは、山田真理子です!
現在ワードプレスはバージョンアップして「WordPress5.5」になりました。
テーマにより、Classic Editorがうまく動作しない状況もありますが、おすすめしているテーマ「Cocoon」ではClassic Editorが利用できます。
新エディター「Gutenberg」はデフォルト(基本設定)ですが、書きづらいという声が多いです。
この記事では、書きやすいと評判の「Classic Editor」のプラグイン導入方法をご紹介しています。
Classic Editor(クラシックエディター)のインストールと設定方法
「Classic Editor」のインストール方法を、パソコンの画像を載せて解説していきますね。
まず、インストールする前に、新エディター「Gutenberg」の編集画面を確認してみましょう!
WordPressにログイン→ダッシュボード→投稿→新規追加


これが、「ブロックエディター」という編集画面です。↑
ブロックごとに分かれて、見出し・文章・画像を編集していきます。
私はこのブロックエディターは使わず、これから導入する「Classic Editor」の旧エディターで記事を書いています。
では、早速インストールしていきましょう。
Classic Editorをインストール
ダッシュボード→プラグイン→新規追加


検索窓にClassic Editorと入力。↑

「今すぐインストール」をクリック。↑

「有効化」をクリック。↑
プラグイン一覧の画面に「Classic Editor」が表示されています。↓

編集画面が変更されているか確認してみましょう。
投稿→新規追加


旧エディターの編集画面になっていますね。↑
もしも、新エディターの「ブロックエディター」に戻したくなった時には簡単に変更できますよ。
ブロックエディターに戻す方法
投稿→投稿設定


ブロックエディターに、マークを付ける。↑

下の方の「変更を保存」をクリック。↑
投稿→新規追加で編集画面を確認してみましょう!

ブロックエディターに簡単に戻せました。↑
設定はとても簡単ですね!
続いて「Broken Link Checker」というプラグイン をインストールしていきましょう!
こんにちは、山田真理子です! 「Broken Link Checker」というWordPressプラグインは、自分のブログ記事に貼ったリンクが切れていないか、問題ないかを自動的にチェックしてくれます。 なぜ必要なのか、というと、[…]