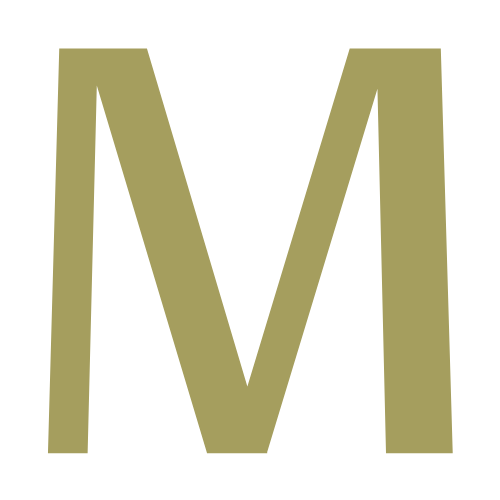こんにちは、山田真理子です。
Cocoonのインストールを終えたら、初期設定まで進めてしまいましょう!
別の記事&動画で”パーマリンク設定とサンプル記事削除”についてお伝えしているので、今回はプライバシーポリシーとプロフィールの設定について動画・画像と合わせて解説していきます。
Cocoonインストール後の初期設定(2)
Cocoonをインストールした後にやるべき設定は4つあります。

パーマリンクの設定とサンプル記事の削除の次はプライバシーポリシーとプロフィールの設定です。
まずは、プライバシーポリシーの設定を行います。
プライバシーポリシーの設定
プライバシーポリシーは、ブログ運営の必須項目です。
Googleアドセンスを利用する場合も必要です。(Googleアドセンスの利用規約に書かれています。)
プライバシーポリシーには、個人情報をどのように利用しているかを明記する必要があります。
例文をコピペしてお使いいただけます。
ダッシュボード→固定ページ→固定ページ一覧


必要のないプライバシーポリシーのページ(新規で作り直すため)を削除しておきましょう。
「ゴミ箱」「適用」をクリック。↑
続いて「固定ページ」→「新規追加」


プライバシーポリシーを作成します。
入力箇所
- タイトル:プライバシーポリシー
- パーマリンク:privacypolicy または pp などローマ字で
- 本文:(コピーしたものを貼り付ける)
※〇〇ブログ名→ご自身のブログ名に書き直す
※最後のサイト運営者名:〇〇→名前(ニックネーム・ハンドル名可)に書き直す
本文の内容を確認し、全ての項目が入力できたら「公開」をクリック。↑
次にプロフィールの設定を行います。
プロフィールの設定
プロフィールの設定もとても重要な項目です。
アドセンス審査にも必要なので、早速作成していきましょう!
ダッシュボード→固定ページ→新規追加

新規追加をクリック。↑

入力箇所
- タイトル:プロフィール
- パーマリンク:profile
- 本文:(例文を参考に)
本文の内容を確認し、全ての項目が入力できたら「公開」をクリック。↑
プライバシーポリシー・プロフィール・お問い合わせをフッター に設置!
続いて、プライバシーポリシー・プロフィール・お問い合わせをフッター の表示させる方法を解説していきます。
ダッシュボード→外観→メニュー

フッター に表示させるためにメニューを作成します。

メニュー名にメニュー1(あなたの分かる名前でも可)と入力→「メニューを作成」

左のプロフィール・プライバシーポリシー・お問い合わせに☑︎をして、「メニューに追加」をクリック。↑

右側のメニューに加わりました!
「メニューを保存」をクリック。↑
どんな風にサイト表示されているか確認してみましょう。
ダッシュボードの上の方の家のアイコンにカーソルを移動→サイトを表示

サイト表示のフッターにプロフィール・プライバシーポリシー・お問い合わせが表示できました。↓

続いて、サイトのサイドバーを見てみると・・・メタ情報が表示されています。
このメタ情報は、サイトを運営する側のものなので、読者にとっては不要なものです。
非表示に設定していきます。

ダッシュボード→Cocoon設定→Cocoon設定へ

ウィジェットのタブを開きます。↓

メタ情報のボックスの☑︎を入れて「変更をまとめて保存」をクリック。↓

サイトを表示させると、サイドバーのメタ情報は非表示になりました。

これで、サイドバーとフッター の表示設定が完了しました。
最後に
これでCocoonインストール後の初期設定が完了しました!
続いてやっていくのは、プラグインの設定です。
プラグインは、ワードプレスをより使いやすくしていくために欠かせないものです。
スマホのアプリのように、便利な機能をWordPressに組み込んで行きましょう!
こんにちは、山田真理子です! 現在ワードプレスはバージョンアップして「WordPress5.5」になりました。 テーマにより、Classic Editorがうまく動作しない状況もありますが、おすすめしているテーマ「Cocoon」[…]