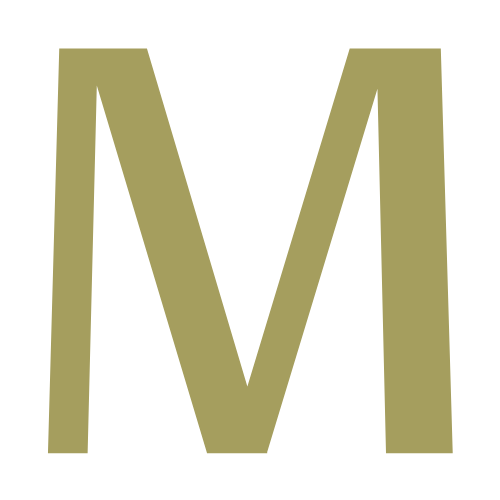こんにちは、山田真理子です!
ワードプレステーマは本当にたくさんありますが、無料テーマでも十分にブログ運営することができます。
初心者でも使いやすい上に、デザインもシンプルで機能面でもおすすめです。
この記事ではCocoon(コクーン)のインストール方法を動画と画像で解説しています。
Cocoonをインストールした後の初期設定も忘れずに行ってくださいね!
Cocoon(コクーン)のインストール方法!
Cocoon(コクーン)をワードプレスにインストールする手順は
① Cocoon(コクーン)をパソコンにダウンロード
↓
② Cocoonをワードプレスにインストール
まずは、Cocoon公式サイトからダウンロードを。↓

続いて子テーマもダウンロード。↓


ワードプレスのダッシュボードにログイン。↑
「外観」→「テーマ」をクリック↑

「新規追加」をクリック。↑

「選択」をクリック↑

まず、「親テーマ」cocoon-master・・・.zip を選択。↑

「今すぐインストール」をクリック。↑

次に子テーマをインストールするので「テーマページに戻る」をクリック。↑

「新規追加」をクリック↑

子テーマcocoon-child・・・.zipを開く。↑

「今すぐインストール」をクリック。↑

「有効化」をクリック。↑
これでワードプレスにテーマがインストールされました。
続いて、Cocoonインストール後の初期設定を行います。
Cocoonインストール後の初期設定について

Cocoonをインストールした後の初期設定は、上画像にあるようにいくつかあります。
今回は
①パーマリンクの設定
②サンプル記事の削除
の2点を解説していきます。
パーマリンクの設定について

パーマリンクは、一度設定すると基本的には変更しません。
はじめに設定を行っていきましょう。
ワードプレスのダッシュボードにログインして設定していきます。
設定→パーマリンク設定をクリック↓

「投稿名」にチェックを入れて、「変更を保存」をクリック。↑
これで、パーマリンク設定は完了です。
続いて、② サンプル記事の削除を進めていきましょう。
サンプル記事の削除
これからブログ運営をスタートする時に、サンプル記事は必要ないので削除してしまいましょう。
ダッシュボード→投稿→投稿一覧

投稿一覧をクリック。↑

「ゴミ箱」をクリック。↑
これでサンプル記事の削除が完了しました。
続いて、残り2つの初期設定(プライバシーポリシー・プロフィール)を次の動画&記事で解説していきます!
こんにちは、山田真理子です。 Cocoonのインストールを終えたら、初期設定まで進めてしまいましょう! 別の記事&動画で”パーマリンク設定とサンプル記事削除”についてお伝えしているので、今回はプライバシーポリシーとプロフィールの[…]