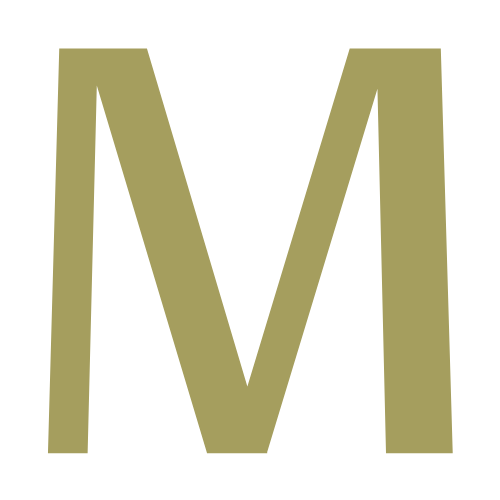こんにちは、山田真理子です!
この記事では、ワードプレス(WordPress)のインストール方法について詳しく解説していきます。
これまで、①サーバー契約、②ドメイン取得を完了されましたら、今度はワードプレスをあなたが取得した独自ドメインにインストールしていきます。
動画では、実際のパソコンの画面をご覧いただけます。
さらに、とても大切なサイトのSSL化の設定も続いて解説していきます。
ワードプレス(WordPress)のインストール方法
あなたが取得した独自ドメインにワードプレスをインストールする手順をご説明します。

XSERVERのサーバーアカウントへログイン。↑
「サーバー管理」をクリック。

「サーバーパネル」のページに移動しました。↑
左下の「設定対象ドメイン」から、あなたが取得した独自ドメインを選択。

「WordPress簡単インストール」をクリック。↑

右側のタブ「WordPressインストール」を開き、必要事項を入力します。
- サイトURL:最後の空欄は何も入力しないこと。
- ブログ名:サンプル用(後で変更できるので適当なものでOK)
- ユーザー名:(あなたがワードプレスにログインする名前)
- パスワード:(ワードプレスにログインする時に必要)
- メールアドレス:(WordPressからのお知らせが届きます。)
確認ボタンをクリック↑

あなたが入力した内容で、WordPressのインストールが完了しました。
この情報は、重要です!
WordPressの管理画面へのログイン、編集に必要なのでメモを取るかスクショしておきましょう。
管理画面URLをクリック↑

先ほどメモしたユーザー名とパスワードを入力してログインしてみましょう。

ダッシュボードにログインできれば大丈夫です。
あなたのドメインにWordPressがインストール完了です。
続いて、サイトのSSL化設定を行います。
サイトのSSL化設定を解説!

サイトをSSL化すると、URLが変更されます。
これによって通信が暗号化されて、なりすまし、盗聴・改ざんといったリスクを防いでくれて、セキュリティに強いページになります。
そして、サイトを見てくれる人が安全にページを見ることができます。
こんなページを見たことはありませんか?
「保護されていません」
「このサイトは安全ではありません」
これはSSL化されていないページを閲覧した時に表示される警告です。
この警告表示を閲覧した人は、何か悪影響があるのか?という不安を持つ恐れもあります。
そのサイトに対する印象も悪くなってしまいますよね。
SSL化について、Googleは、「https」が検索順位ランキングにも影響が出るということを2018年に公表しています。
ランキング対策だけが目的というわけではなく、今後SSL化はブログやサイトの運営側として必要な対応と思われます。
では、SSL化設定の手順を解説していきます。
動画では実際のパソコン画面を使っていますので参考にしてください。

サーバーパネルにログインしてください。
設定対象ドメインも確認してください。
右側のSSL設定をクリック。↑

あなたのアドレスが https:〜〜〜となっているか確認してください。
確認できたら、もう一度サーバーパネルのログイン画面に戻ります。

ホームページの項目の 「.htaccess設定」をクリック。↑

「.htaccess編集」のタブを開く。↑
# END WordPress
の下に以下の内容を入力します。

Xサーバーのマニュアルページにも載っています。↑
水色で選択した部分を上の画像のところでお伝えした箇所
「.htaccess編集」のタブ
# END WordPress の下の部分にコピペします。

コピペしてください。↑
こちらのXサーバーのページにも載っています。
確認画面へ進むをクリック。↑
▼この枠内をコピぺ▼
RewriteEngine On
RewriteCond %{HTTPS} !on
RewriteRule ^(.*)$ https://%{HTTP_HOST}%{REQUEST_URI} [R=301,L]

編集が終了しました。↑
次はWordPressの画面へ

編集が終わったら、Word Pressのダッシュボードの画面へログインしましょう。

設定→一般をクリック

編集します。


変更を保存をクリック。↑
これでサイトのSSL化は完了しました。
次はあなたのブログデザインを考えていきましょう!
こんにちは、山田真理子です! ワードプレスにインストールができたら、次はテーマを設定します。 インターネットでおしゃれなサイトや可愛いデザインのブログを見かけたことはありませんか? ブログのデザインは、ワードプレスのテーマ[…]