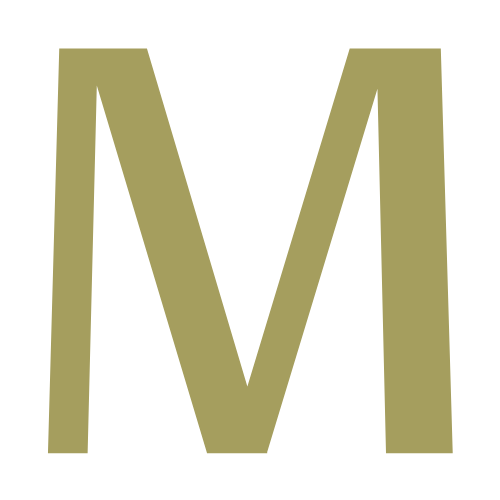記事の目次を自動的に作ってくれるプラグイン「Table of Contents Plus」についてお伝えしていきます。
尚、別でおすすめしているワードプレステーマ「Cocoon」は、見出しから自動で目次を作成する機能がデフォルトで導入されています。
「Cocoon」がテーマの方は、このプラグインは必要ありません。
それ以外のテーマを使う場合は、導入してみてください。
「Table of Contents Plus」の設定方法
「Table of Contents Plus」のインストール・設定方法は動画でもご覧になれます。
ダッシュボードのプラグイン→新規追加


検索窓に「Table of Contents Plus」と入力→「今すぐインストール」をクリック↑

「有効化」をクリック。↑

プラグイン一覧に表示されているのが確認できました。↑
続いて設定をしていきましょう。

設定→TOC +をクリック。↑

この画面で基本設定をしていきます。
- 位置(目次を表示させる場所):見出しの前(でOKです!)
- 表示条件(見出しの数がいくつ以上の時に表示させたいかを設定):お好みですが、今回は3つ以上
- 以下のコンテンツタイプを自動挿入(どのコンテンツを目次に表示させたいか?):「post」 ・「page」にチェック
※post(投稿ページ)、page(固定ページ)で目次を表示させる設定にします!
それ以外はお好みで選択してくださいね。
【見出しテキスト】「目次」という言葉を好みの言葉で表示できます。(デフォルトの「contents」でOK!)
【ユーザーによる目次の表示・非表示を切り替えを許可】チェックを(文言も変更できます。デフォルトの「show」・「hide」でOK!)
【階層表示】(目次内の見出しを階層表示させたいかどうか)
・・・など、設定項目が様々ありますが、デフォルトのままで大丈夫です。
いつでも変更できるので、慣れてきたらカスタマイズをしてみてください!

最後に、「設定を更新」をクリック。↑
以上で、設定は完了しました。
このような目次がブログに表示されるようになります。↓

最後に
目次を作る目的は、読者が記事内容がパッと見て分かる目印ののようなものです。
読みたいところ、必要な情報だけを見たい時に目次があるとすぐにその箇所へとべるので便利です。
それでは、ブログ運営に必須となるGoogleサービスに登録を済ませて、ブログ作成を進めていきましょう。
「Google Search Console」(グーグル サーチコンソール)の登録・設定方法について解説していきます。 ブログ運営には欠かせないサチコン(通称で、このように呼ばれることが多いです♪) 検索エンジン(Googl[…]